Mac 電腦,希望能在 Mac OS X 系統中將螢幕操作畫面錄製成影片檔的話,可以試試看下面這個簡單的方法。以下方法是透過 Mac 系統內建的 QuickTime Player 軟體來做的,開啟軟體後、按一下「Ctrl」+「Command」+「N」快速鍵即可開始錄影,錄影時可自行選擇是否透過電腦內建的麥克風或 Line in 線路收音,並設定是否記錄滑鼠點按時的動。錄製完成後,除了會以 .mov 格式儲存在電腦中之外(預設會儲存在「影片」資料夾中),還可選擇是否上傳到 YouTube、Vimeo、Flick、Facebook 或匯入到 iTunes 或 iMovie.. 等軟體中。如果你覺得錄好的畫面有些多餘的片段要刪掉的話,也可直接在錄影程式中做簡單的裁剪工作,實在相當簡便好用!
QuickTime Player 十分適合用來播放媒體內容,包括 OS X 上的 HD(高畫質)視訊。QuickTime Player 支援目前許多編解碼器和檔案格式,只要在 Finder 中按兩下媒體檔案,就會在 QuickTime Player 中開啟。如果按兩下媒體檔案後,它沒有自動在 QuickTime Player 中開啟,您可以選擇檔案 > 打開檔案,瀏覽到檔案的位置並選取它。此外,您可以打開串流媒體檔(或事件),按一下檔案選單,然後選擇打開位置並輸入影片檔案的 Internet 位址(即 URL)。
QuickTime Player 的播放控制很簡單,使用“倒轉”和“快轉”按鈕即可控制,“播放”按鈕則兼具播放和停止的功能。
播放器最底下的時間列會顯示目前的觀看進度,而且可以左右拖移到想要的位置或時間。這在瀏覽冗長的媒體檔案時很有用,尤其是想搜尋某個特別的時刻或事件的時候。當開啟播放控制項目時,總剩餘播放時間會列在控制項目的右下角。若要查看剪輯片段的長度,只要按一下剩餘時間即可。
請注意,控制項會在不需要使用時淡出。
QuickTime 的全螢幕模式
QuickTime Player 使用 OS X 內建的全螢幕功能,提供影片或剪輯片段的最大螢幕觀看空間。若要使 QuickTime Player 佈滿整個螢幕,請按一下全螢幕按鈕(位於播放控制右上角,或有兩個箭頭朝外的 QuickTime Player 視窗右上角)。當您處於全螢幕模式時,只要用三指向左或向右滑動,即可切換至另一個 app,而不需要離開全螢幕模式。如果將指標移到螢幕最上方,選單列將會出現。您可以按一下選單列中的顯示方式選單,在幾種縮放模式中選出最適合螢幕的比例。若要讓螢幕回到原始大小,只要再按一下“全螢幕”按鈕或鍵盤上的 Escape (esc) 鍵即可。
支援的媒體檔案格式
QuickTime Player 支援許多常見的音訊和視訊檔案格式及編解碼器。若要瞭解更多資訊,請參閱「QuickTime Player 支援的媒體格式」。
關於 QuickTime Player 的音訊和影片錄製
您可以使用 QuickTime Player 及 Mac 上的攝影機製作影片,方式是按一下檔案選單,然後選擇新增影片錄製。在錄製介面出現時,FaceTime 或 iSight 攝影機會啟用(Mac 內建攝影機旁會出現綠色燈號)。只要按下圓形錄製按鈕便可開始或停止錄製。
按一下三角形圖像顯示其他選項的選單,例如,要使用 Mac 的內建攝影機,還是連接 Mac 的外接攝影機,以及錄製內容應該採用的成品品質。
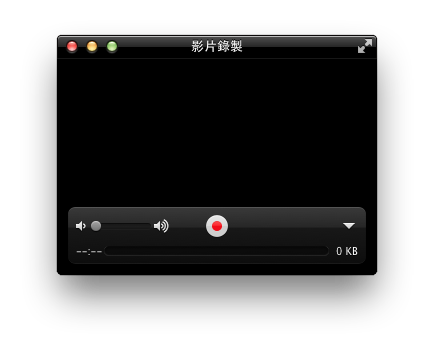
如果只要錄製音訊,請從檔案選單中選擇新增音訊錄製即可。按下圓形錄製按鈕開始或停止錄製。錄製進行期間,目前執行的檔案大小會顯示在控制項目的右下角;當您停止錄製時,則會變成顯示總共經過時間。控制項目底部的音量計可讓您輕鬆確保音量的一致性,而且也有助於確定您坐在離麥克風的適當距離。您和麥克風之間保持約 21 英寸的距離,是開始錄音的最佳位置。
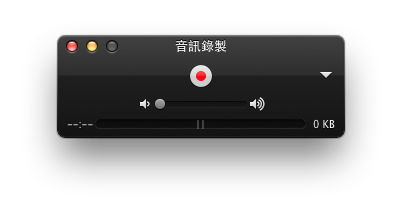
按一下三角形可顯示更多選項,例如可讓您選擇使用 Mac 內建的麥克風、連接 Mac 的外接麥克風,或所連接 Apple 顯示器的麥克風,以及調整錄製的成品品質。
秘訣:將品質從“高”變更為“最大值”會產生品質極高的未壓縮影片檔。不過,未壓縮的音訊檔可能會佔用大量磁碟空間。
使用 QuickTime Player 僅輸出音訊
QuickTime Player 提供僅輸出且共享視訊音訊部分的選項。如果只要輸入視訊的音訊部分,請在 QuickTime Player 中打開您的視訊。從檔案選單中選擇輸出。在“輸出為”欄位中輸入名稱。然後從“格式”彈出式選單中,選擇“僅限音訊”,然後按一下“輸出”。
錄製螢幕
您可以使用 QuickTime Player,製作螢幕或螢幕某個局部區域的視訊錄製,然後儲存成影片檔,以便日後觀看。這可以播放給其他人看,瞭解如何執行某項工作、工作流程或訓練之用。
選擇檔案 > 新增螢幕錄製。若要開始錄製 Mac 螢幕上的目前內容,請按一下圓形錄製按鈕。
您可以錄製螢幕的局部或全部:
- 如果您想要錄製整個螢幕,請按一下螢幕上的任意位置,以開始錄製。
- 如果只要錄製螢幕的一個小區域,請拖移指標來選取所要錄製之螢幕的區域,然後在該區域中按一下“開始錄製”。
若要停止錄製,請按一下選單列中的停止按鈕,或按鍵盤上的 Command-Control-Escape 按鍵組合(同時按下)。
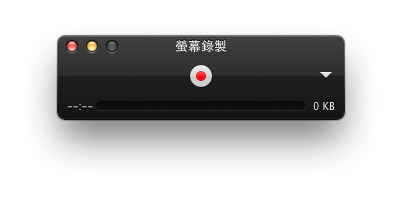
按一下三角形圖像可顯示更多選項,例如可讓您選擇使用 Mac 內建的麥克風、連接 Mac 的外接麥克風、所連接 Apple 顯示器的麥克風,或是完全不使用麥克風。透過這個三角形也可以調整螢幕錄製的成品品質、選擇錄製期間是否要顯示滑鼠點按動作(按下會使游標反白),以及選擇完成螢幕錄製時的儲存位置(Mac 上)。
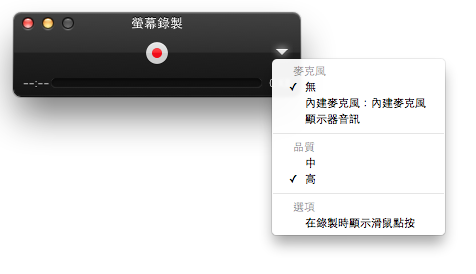
秘訣:將品質從“中”變更為“高”會產生品質較高、檔案大小也較大的影片檔。
裁剪媒體檔
若要快速編輯媒體檔:
- 在 QuickTime Player 中打開檔案。
- 選擇編輯 > 裁剪。裁剪列就會出現。
附註:在 OS X Lion 中,您也可以按一下快轉按鈕右側的箭頭圖像 ( ),然後在打開的選單中,選擇“裁剪”。
),然後在打開的選單中,選擇“裁剪”。 - 若要選擇錄製內容的某個部分加以保留,請根據需要,將黃色裁剪列的控點拖移到左側和右側。
- 準備好時,只要按一下“裁剪”即可。在黃色剪裁列外側不想要的畫面就會移除。

旋轉或翻轉剪輯片段
如果有剪輯片段上下或左右顛置,您可以將它旋轉或翻轉來更正。若要旋轉或翻轉剪輯片段,請在 QuickTime Player 中打開這些片段。然後從編輯選單中,根據必須旋轉、還是翻轉才能修正剪輯片段,選擇“向左旋轉”、“向右旋轉”、“水平翻轉”或“垂直翻轉”。
分享您的媒體檔
您可以透過電子郵件、聊天、Facebook、YouTube、Vimeo、Flickr 和其他方式,將您的媒體檔輕鬆分享給其他人。
- 按兩下您要分享的媒體檔(如果尚未開啟)。
- 按一下快轉按鈕右側的箭頭圖像 (
 )。
)。 - 在打開的選單中,選擇“電子郵件”、“訊息”、“AirDrop”、“Facebook”、“YouTube”、“Vimeo”或“Flickr”。
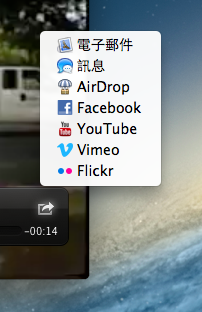
在 OS X Mountain Lion 中的選單選項
備忘錄- OS X Lion:在 OS X Lion v10.7.5 中,選項有:iTunes、YouTube、Vimeo、Flickr、Facebook、郵件、裁剪。如果選擇“iTunes”,系統會提示您是否要儲存檔案以在 iPhone 或 iPod、Apple TV 或電腦上呈現最佳觀看效果,然後再將檔案儲存到 iTunes 資料庫以方便同步。
- OS X Mountain Lion 秘訣:如果您想要輸出至 iTunes,可以選擇檔案 > 輸出至 > iTunes。
- 如果選擇“AirDrop”,則可以分享到鄰近已開啟 AirDrop 的另一台 Mac。如果沒有偵測到鄰近有 AirDrop 功能的 Mac,將會出現這個訊息:“鄰近的其他人必須在 Finder 中打開 AirDrop 才能接收這個檔案”。
- 如果選擇“YouTube”、“Vimeo”、“Flickr”或“Facebook”,系統會在必要時要求您先登入,然後才能分享檔案:
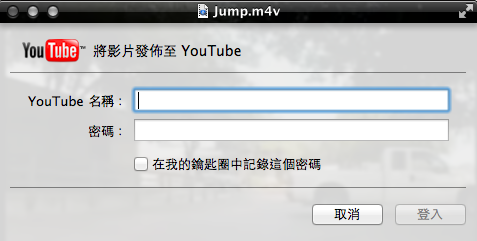
(針對 Vimeo、Flickr 和 Facebook,系統會將您重新導向至“系統偏好設定”以進行登入。)
合併剪輯片段
在 QuickTime Player 中,您可以合併剪輯片段,或將它們與整個影片合併。若要將剪輯片段或整個影片加入您的影片,請在 QuickTime Player 中打開您的影片,然後將您要的剪輯片段或影片拖移到您的影片視窗。QuickTime Player 將會自動縮放或裁切剪輯片段或影片成符合您影片的大小。
其他資訊
祕訣:想要深入瞭解 QuickTime Player 嗎?請參閱 Mac 上內建的“QuickTime Player 輔助說明”(在 QuickTime Player 中,從輔助說明選單選擇 QuickTime Player 輔助說明)。
from:http://support.apple.com/kb/HT4024?viewlocale=zh_TW&locale=zh_TW
from:http://support.apple.com/kb/HT4024?viewlocale=zh_TW&locale=zh_TW


