您可能無法移動、複製或拖移項目。您可能無法解除鎖定一些項目。
秘訣:如需刪除檔案與清空垃圾桶的說明,請另外參閲無法清空垃圾桶或將檔案移至垃圾桶。
本文件的主題屬於兩大常見問題之一。秘訣:有時無法從某個位置移動項目或將項目移至某個位置是正常的。Mac OS X 會限制某些檔案夾 (包括應用程式、程式庫以及系統) 的存取,以保持作業系統和使用者資料的完整性。
問題 1
如果您在 Mac OS X 10.2 或以上版本中試著移動檔案,然後出現訊息:「因為項目 (項目名稱) 已鎖定,所以無法完成此作業。」
如果您試著修改項目的權限,可能會出現訊息:「無法完成此作業,發生無法預期的錯誤 (錯誤碼 1)。」
如果您將一個卷宗拷貝成另一個卷宗,例如將卷宗的圖像拖移至另一個圖像上,或拖移至其所有的視窗之一,就可能會發生此問題。
問題 2
出現包含下列訊息之一的提示框:
- 「因為您對 (項目或檔案夾名稱) 沒有足夠的權限,所以無法完成此作業。」
- 「因為無法修改系統 (或其他檔案夾名稱),所以無法移動項目 (項目名稱)。」
問題 1
如果您在 Mac OS X 10.2 或以上版本中試著移動檔案,然後出現訊息:「因為項目 (項目名稱) 已鎖定,所以無法完成此作業。」
如果您試著修改項目的權限,可能會出現訊息:「無法完成此作業,發生無法預期的錯誤 (錯誤碼 1)。」
如果您將一個卷宗拷貝成另一個卷宗,例如將卷宗的圖像拖移至另一個圖像上,或拖移至其所有的視窗之一,就可能會發生此問題。
問題 2
出現包含下列訊息之一的提示框:
解決方案
對於問題 1
選取您正嘗試移動的檔案,然後選擇 [檔案] 選單中的 [簡介]。如果已勾選 [已鎖定] 框,請取消勾選,然後嘗試再次移動檔案。
如果您正嘗試解除鎖定的項目是檔案夾,請使用下列步驟:
- 開啟 [終端機] (/Applications/Utilities)。
- 輸入以下指令,後面接著一個空格: sudo chflags -R nouchg
- 將您要解除鎖定的檔案夾拖移至 [終端機] 視窗中。
- 按 Return 鍵。
- 輸入密碼,然後按 Return 鍵。
如果您嘗試在 Finder 中解除鎖定檔案,然而該檔案仍保持鎖定,請遵循下列步驟來移除受影響檔案中的系統不可變動位元,此位元會導致此問題。
Mac OS X 10.4 或以上版本
- 以單一使用者模式啟動,如需說明文件,請參閱 Mac OS X:如何以單一使用者或 Verbose 模式啟動。
- 輸入以下指令,然後按 Return 鍵: mount -uw /
- 輸入以下指令,然後按 Return 鍵:
cd /Library/Preferences/SystemConfiguration - 在單一指令行中輸入以下指令,然後按 Return 鍵:
defaults write /Library/Preferences/SystemConfiguration/autodiskmount AutomountDisksWithoutUserLogin -bool true - 輸入以下指令,然後按 Return 鍵: sh /etc/rc
- 等待螢幕上的文字停止捲動後,按 Return 鍵
- 輸入以下指令,然後按 Return 鍵:
find / -flags schg -exec chflags noschg {} \; - 一旦完成動作之後,輸入以下指令,然後按 Return 鍵:
rm /Library/Preferences/SystemConfiguration/autodiskmount.plist - 輸入以下指令,然後按 Return 鍵: reboot
Mac OS X 10.3 至 10.3.9
- 以單一使用者模式啟動,如需說明文件,請參閱<Mac OS X:如何以單一使用者或 Verbose 模式啟動>。
- 輸入以下指令,然後按 Return 鍵: mount -uw /
- 輸入以下指令,然後按 Return 鍵:
/usr/libexec/register_mach_bootstrap_servers /etc/mach_init.d - 輸入以下指令,然後按 Return 鍵:
/System/Library/CoreServices/SecurityServer -X - 輸入以下指令,然後按 Return 鍵:
find / -flags schg -exec chflags noschg {} \; - 一旦完成動作之後,輸入以下指令,然後按 Return 鍵: reboot
Mac OS X 10.2.8 或更舊版本
- 以單一使用者模式啟動,如需說明文件,請參閱<Mac OS X:如何以單一使用者或 Verbose 模式啟動>。
- 輸入以下指令,然後按 Return 鍵: mount -uw /
- 輸入以下指令,然後按 Return 鍵: autodiskmount
- 輸入以下指令,然後按 Return 鍵:
find / -flags schg -exec chflags noschg {} \; - 一旦完成動作之後,輸入 reboot ,然後按 Return 鍵
如果此問題仍持續存在,請參閱<Mac OS X:疑難排解權限問題>
對於問題 2
Mac OS X 會限制某些檔案夾 (包括應用程式、程式庫以及系統) 的存取,以保持作業系統和使用者資料的完整性。
您可以輕易判斷某個區域是否限制存取。Mac OS X 10.2.8 或較舊版本:在 Finder 視窗 (不是桌面) 中選取檔案夾,然後從 Finder 的 [顯示方式] 選單中選擇 [顯示狀態] 列。接著會在各個 Finder 視窗頂端顯示狀態列。位在受限制的位置中時,狀態列會顯示加上斜線的鉛筆圖像;Mac OS X 10.3 或以上版本:開啟檔案夾,然後查看視窗左下角。如果看見「加上斜線的鉛筆圖像」,就表示是限制存取的區域。
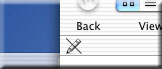
如果已從「應用程式」檔案夾移除某個項目,則無法移回。
在 Mac OS X 10.3 或以上版本中,您應該可以將該項目拖移回「應用程式」檔案夾。如果顯示的對話框含有 [認證] 按鈕,請按一下 [認證],然後輸入管理使用者的名稱和密碼。
否則,請嘗試下列其中一種解決方案:
選項 1 - 如果您的電腦可以從 Mac OS 9 啟動,那麼請從 Mac OS 9 光碟或卷宗啟動,然後將項目返回適當的位置。從 Mac OS 9 啟動所看到的 Mac OS X 磁碟檔案結構不同是正常的。
選項 2 - 如果應用程式已從您的卷宗移除,那麼請從 Mac OS X 光碟啟動,然後對 Mac OS X 執行完整的重新安裝 (不是清除安裝)。
秘訣:此選項十分適合用來取代被移除的 Mac OS X 項目,但多數情況下,將不會移除不需要的項目。若要移除不需要的項目,請使用「選項 1」或「選項 3」。在安裝了系統軟體更新之後,請勿在比 Mac OS X 新的版本上重新安裝比 Mac OS X 舊的版本 (從 CD-ROM)。
選項 3 (進階) -
- 開啟 [終端機] (/Applications/Utilities)。
- 輸入: sudo chmod 775 /
- 按 Return 鍵。
- 輸入密碼然後按 Return 鍵。
- 使用 Finder,將項目移至想要的位置。
- 在「終端機」中,輸入: sudo chmod 1775 /
- 按 Return 鍵。
其他資訊
如果問題仍持續存在,請使用卷宗上的「磁碟工具程式」。請參閱<Mac OS X:關於使用磁碟工具程式和 fsck 進行檔案系統維護>。

